How To Set Password For Gmail In Android
So you forgot your Gmail countersign, and there is an urgent email you need to send.
Well, nosotros all similar to exist organized. Gmail has e'er been our go-to service for a long time, so long that you might forget your countersign as well because you are more often than not logged in from all your devices.

Notwithstanding, when y'all purchase a new device or try to log in from someone else's computer, you lot need to accept your countersign for security purposes. Google understands that being a human, you can forget certain things, and hence it provides few ways to recover your countersign.
In this article, I will discuss a few of them to help you get your password and let you lot get back to your emails.
Without further ado, these are a few of the methods to find or recover your Gmail passwords:
- Method 1: Find Gmail password through the official
- Method 2: Recovering Gmail passwords saved past browsers
- Method 3: Endeavour the Gmail password finder app
- Method 3: How to recover data on Android
Method i: Notice Gmail password through the official
Step i: Go to your browser and search Gmail sign-in folio. Enter your email address and continue.
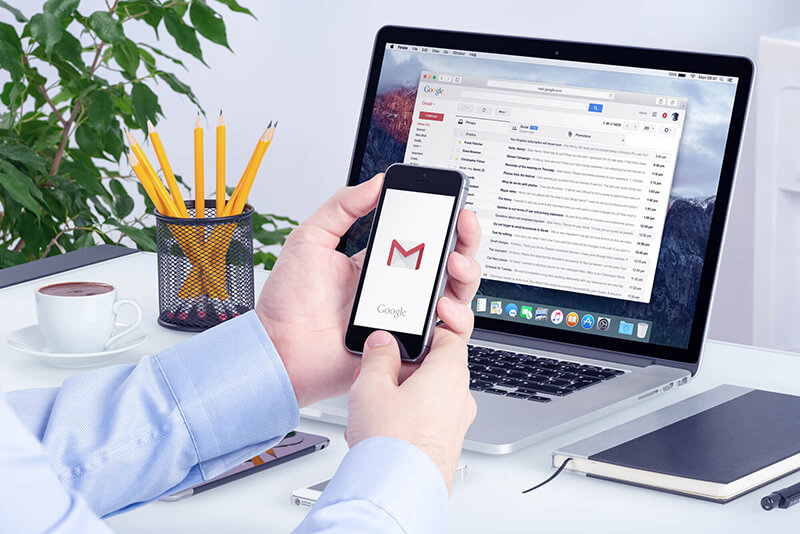
Step 2: Next, Gmail asks you to enter the last password that you tin can recall in a way to confirm that you forgot it. If you cleft the correct countersign, your Gmail will open. However, if your password does not friction match the electric current or whatever of your old passwords, Gmail volition give you another chance with "try another way".
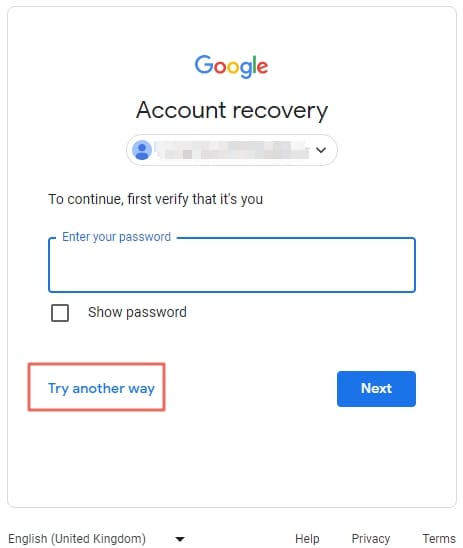
Footstep 3: Here, a verification lawmaking will be automatically sent to your device connected with your Google account. And so bank check your telephone's notification and tap on "Yes" and and then you can reset your Gmail countersign.
In example y'all do not receive the notification or wish to sign in using some other style, yous can opt for "endeavour some other way to sign in" and choose "Use your phone or tablet to get a security lawmaking (even if it'due south offline).
Stride 4: If you had set information technology upward with a recovery phone number when creating the Gmail account, Gmail would ask you for an option to send a text or call on that number to verify your identity.
Then if you have your telephone, proceed ahead with this step. Or else yous skip to step v.
Step 5: Alternatively, Google has another pick to verify your identity. Just like yous continued your phone number with the account, yous are likewise asked to link another email and a recovery electronic mail during the time of account creation. So Google sends a recovery code to that email, and you tin then reset your password.
And if due to any reason, y'all do not accept access to the recovery e-mail, you volition have to choose "endeavour another way to sign in". In the terminate, Gmail will ask you for an email address that you have access to, and they volition verify from their end. There is very niggling assurance that you will recover your account using this route.
Stride 6: If you are lucky enough, enter the code sent to your device or the recovery email accost.
Pace 7: You volition be asked to create a new countersign, and then continue it simple so you exercise not arrive the aforementioned situation at any time in the future.
Method 2: Recovering Gmail passwords saved by browsers
Several browsers provide a manner to help you out by saving the passwords of your different accounts, and you lot can easily have an access to them while logging in.
So permit's see how you lot tin really enable the "remembering your password" feature on different browsers.
Google Chrome:
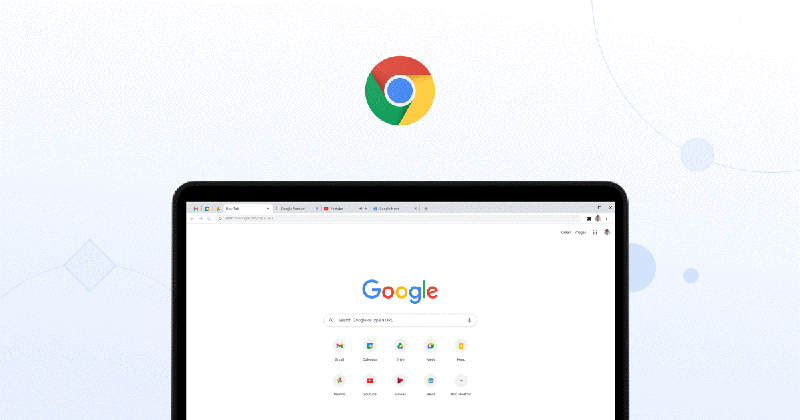
Stride 1: Start of all, open up a window on Google Chrome, click on the menu icon on the top right (three vertical dots), and select Settings.
Step ii: In the "Auto-fill" department, you demand to tap on "Passwords". You lot will be asked your organisation countersign for verification purposes. On the side by side folio, you will be able to view all your passwords just by unmasking them.
Note: On this page, you tin can manage your passwords as well. If you practice not want Chrome to remember any particular password, you lot tin can remove them using the "more actions" icon (3 vertical dots).
Mozilla Firefox:
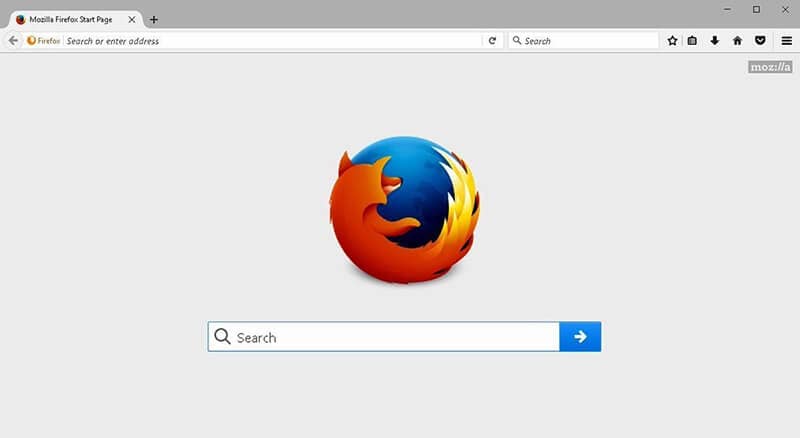
Step one: Open the "Mozilla Firefox" browser and select the upper right corner menu.
Footstep 2: Tap on passwords.
Step three: Scroll downwards to search the login info that you want to view. And to see the password, click on the eyeball icon.
Safari:
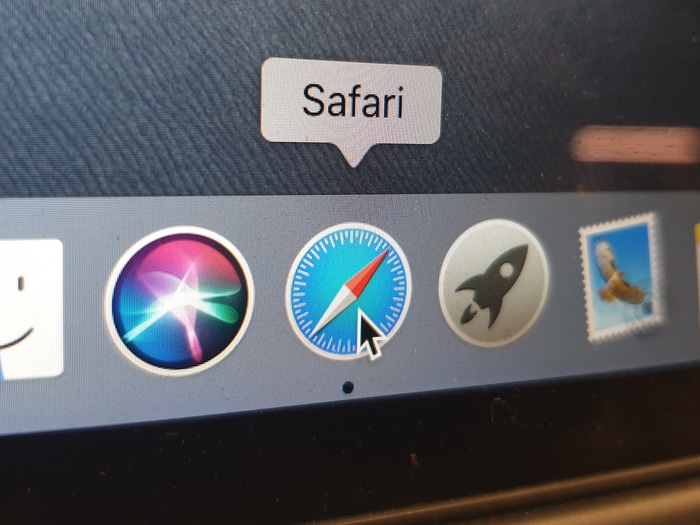
Step 1: Open the Safari browser and then, on the top left to your screen, tap on "Safari" (next to the Apple logo), where you lot need to select "Preferences"(Command + ,).
Step ii: Select the "Passwords". You will have to enter your system password to unlock it.
Stride three: Tap on the website for which you want to view the stored password. If you would like to make whatever changes, double click on that website. At the same time, y'all can remove a password by clicking the "remove" push button at the lesser right corner.
Internet Explorer:

Footstep 1: Open up the Internet Explorer browser and select the "Tools" push button (gear icon).
Step 2: Next, choose "Internet Options".
Step three: Navigate to the "Content" tab.
Step iv: Search for the section "AutoComplete" and tap on "Settings".
Pace five: Now select "Manage Passwords" in the new box.
Step 6: Here, yous can search for the website you want to view the password for by tapping "Show" next to "Countersign". Whereas clicking on the arrow next to the website and select "Remove" below.
Method iii: Try the Gmail countersign finder app
For iOS:
If y'all have used Gmail on your iPhone, you tin can attempt to notice your passwords.
It helps you detect your Apple ID account and passwords:
- Later Scan view your mail.
- So information technology would assist if you lot recovered the app login password and stored websites.
- After this, find the saved WiFi passwords.
- Recover passcodes of screen fourth dimension.
Let's have a pace-wise look at how to recover your password for iOS through Dr. Fone:
Step 1: Starting time of all, download Dr.Fone and choose the password director

Pace two: By using a lightning cable, connect your iOS device to your PC.

Step 3: At present, click on "Start Browse". By doing this, Dr.Fone will immediately detect your account countersign on the iOS device.

Step four: Check your countersign

Method 4: How to recover data on Android
Pace 1: Get to the Settings on your device and tap on Network and Internet.
Step 2: Hither, select WiFi, and the list of WiFi networks will appear along with the ane you lot are connected to.
Step 3: Below that, search for the Saved networks option and click on that.
Step 4: Now select the network whose password you are looking for. You might be asked to verify that it'southward you with your phone lock.
Step 5: Now, a QR code will appear on your screen to share your WiFi network. Just below that, your WiFi network's countersign will exist displayed.
Step 6: Even so, in instance your WiFi countersign is not direct shown, y'all can scan the QR code using the QR code scanner app and retrieve your password back.
Conclusion:
This article shows a few of the piece of cake ways to find your Gmail passwords depending upon whichever device or browsers y'all use as you forget them at some point in fourth dimension.
Above all, I also made sure that you know a secured password director like MdFone – Password Manager (iOS), then y'all don't have to look or depend on someone to assist you recover your passwords or data.
What methods do you follow to find your passwords that we missed here and you would desire to add hither?
Delight go out your comments and assist other benefits from your experience finding their passwords.
How To Set Password For Gmail In Android,
Source: https://drfone.wondershare.com/app-password/find-gmail-password.html
Posted by: leeorsespach.blogspot.com



0 Response to "How To Set Password For Gmail In Android"
Post a Comment