How To Set Up Universal Control
Universal Control: Utilise a single keyboard and mouse between Mac and iPad
Apply the keyboard, mouse, or trackpad of your Mac to control up to 2 other nearby Mac or iPad devices, and work seamlessly betwixt them.
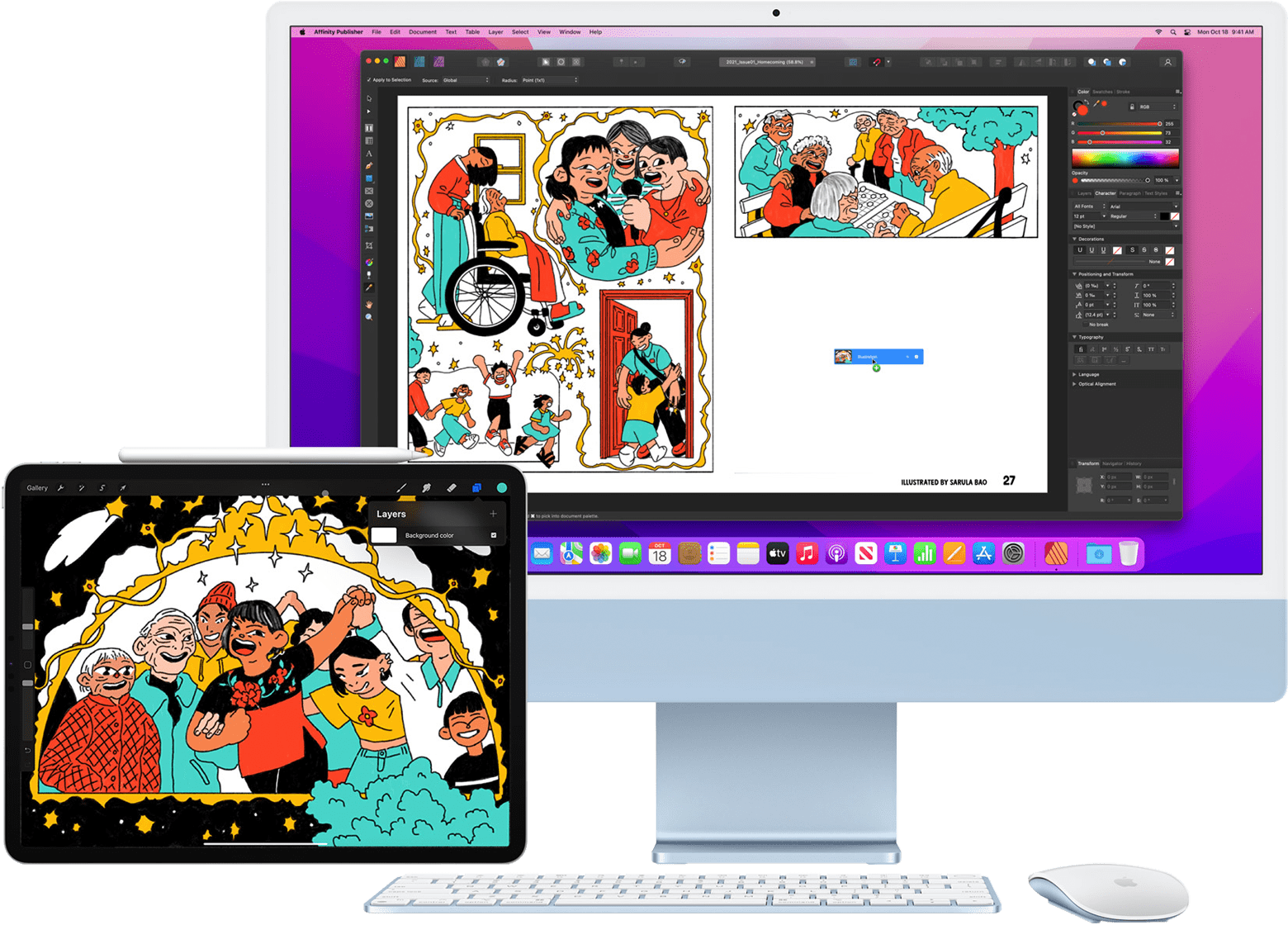
When using Universal Control, each device shows its own screen and apps, but you can use a single keyboard, mouse, or trackpad to move the pointer, blazon, and even copy content between them.
If you want your iPad to extend or mirror the desktop of your Mac, use Sidecar instead.
Plough on Universal Command
Before continuing, make sure that each device meets the Universal Control organization requirements, including that each is signed in with the same Apple tree ID, and Universal Control is turned on.
On your Mac
- Choose Apple carte du jour > System Preferences, then click Displays.
- Click the Universal Command button at the bottom of the preferences window.
- Select "Allow your arrow and keyboard to move between whatever nearby Mac or iPad." Leave the other two settings selected for now.
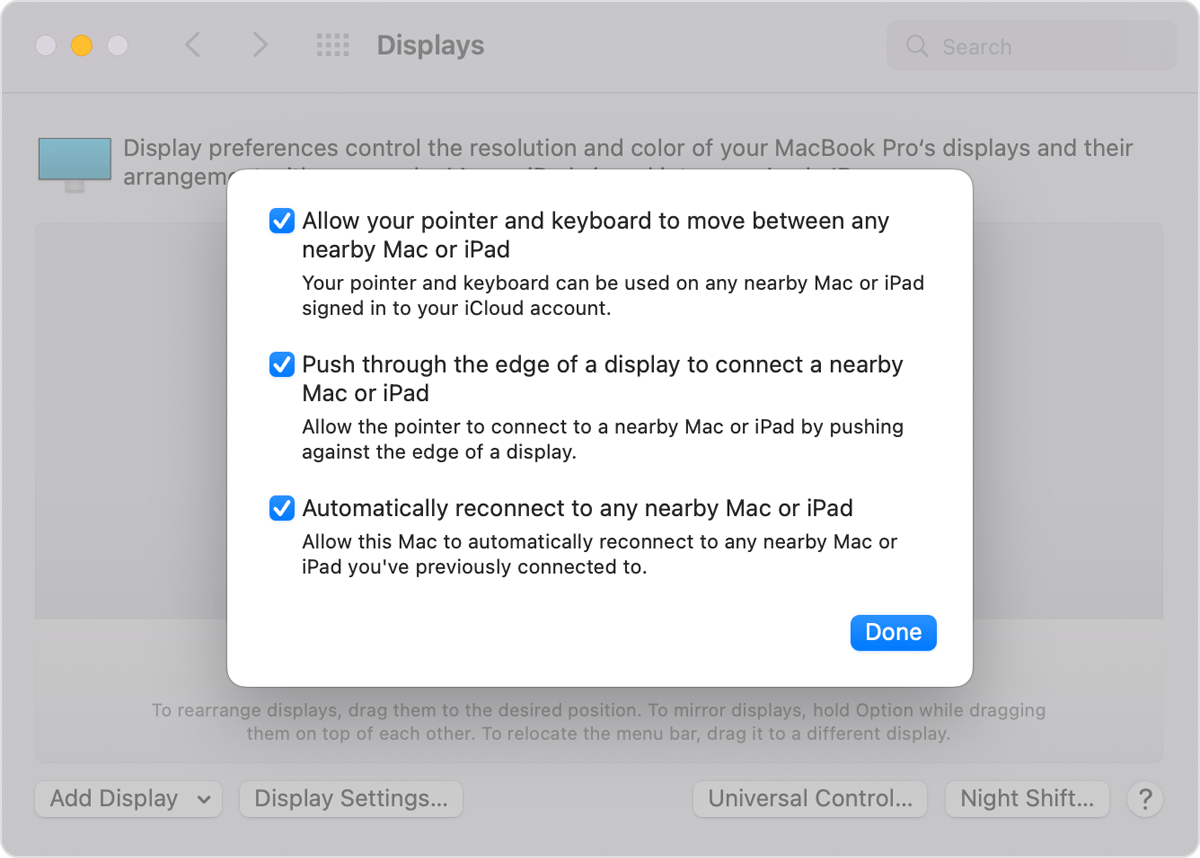
On your iPad
- Open up the Settings app.
- Tap General, and then tap AirPlay & Handoff.
- Plough on Cursor and Keyboard.
Connect your devices
After turning on Universal Control, you tin connect (link) each device:
- Put your devices near each other and brand sure that they're awake and unlocked.
- Employ your mouse or trackpad to move the pointer past the left or right edge of your screen in the general management of the iPad or other Mac, fifty-fifty if the other device is positioned beneath your screen. You can suit your displays more precisely later.
- As you motion the pointer by the border of the screen, the other device shows the pointer beginning to push through to its screen. To connect to that device, push the pointer all the way through.
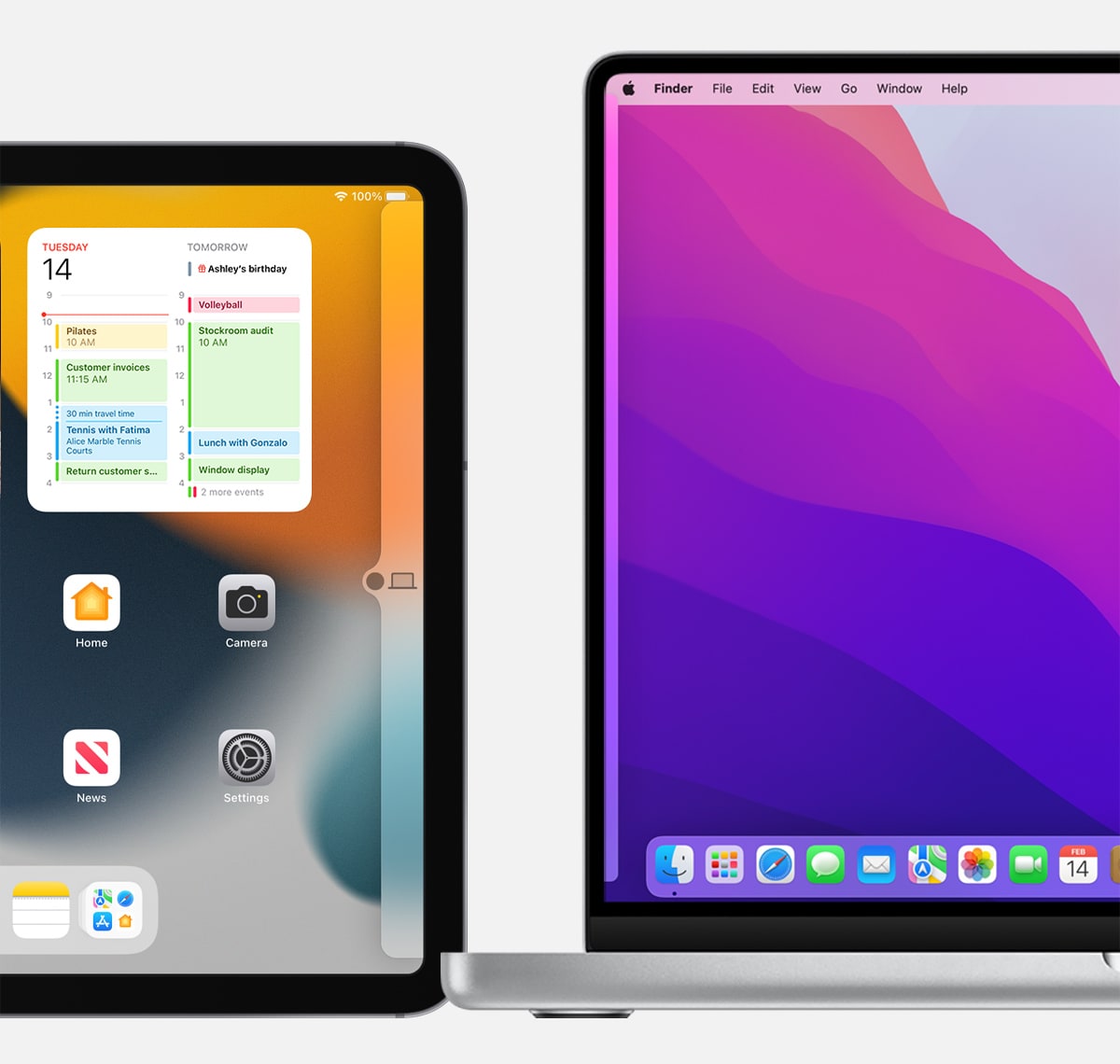
If you tin't connect a device in this way, follow the steps in the next section.
Arrange your displays
Arrange your displays to adjust where your devices retrieve they are positioned relative to the others. You lot tin can and then movement the pointer more precisely in the management of each display.
- On your main Mac, choose Apple menu > Arrangement Preferences, then click Displays. The preferences window shows an image representing each device's display.
- Elevate the epitome of your iPad or other Mac into position relative to the other displays: to their left, to their right, or below them. A Mac display can also exist positioned higher up other displays.
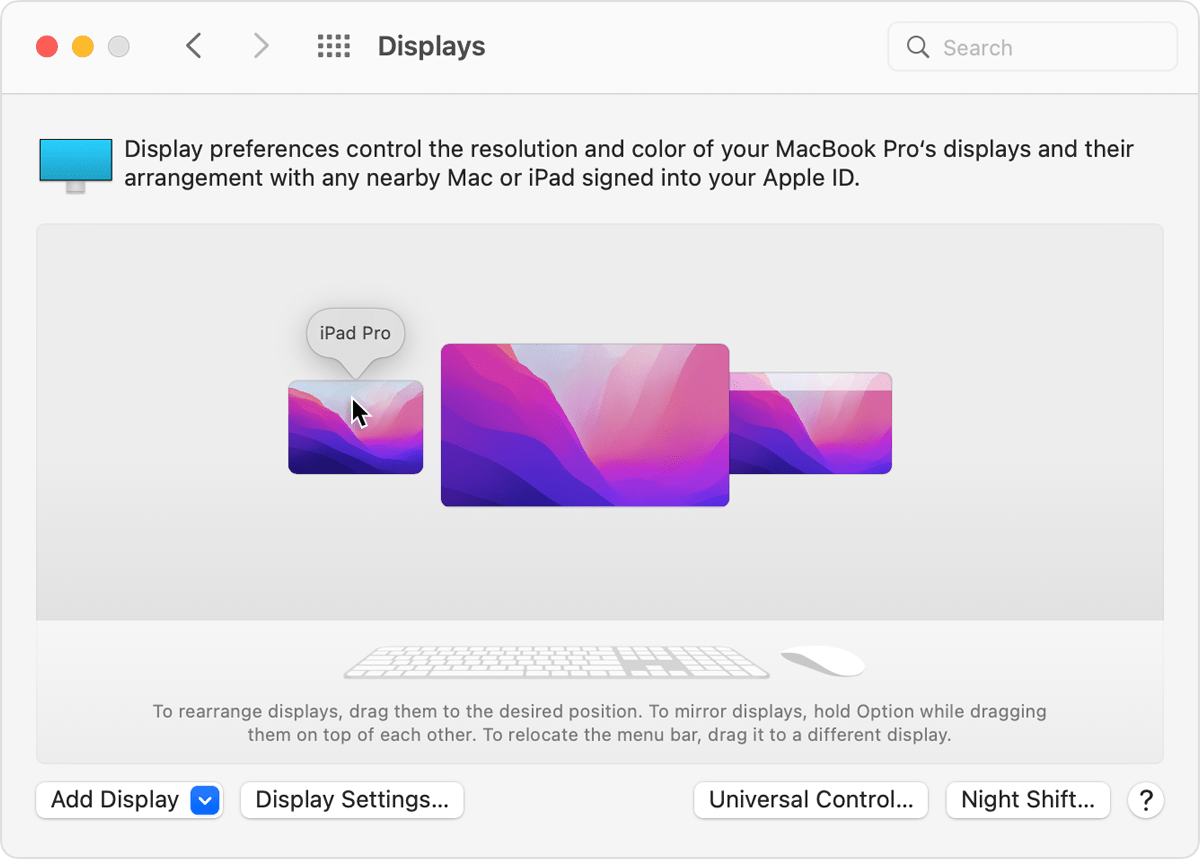
If you don't see a device'southward display
- Click Add together Display in the lower-left corner, then cull your iPad or other Mac from the Link Keyboard and Mouse section of the carte.
- Make sure that each device meets the Universal Command system requirements and is using the latest software updates for Mac and latest software updates for iPad.
- Make sure that your devices are near each other—ideally within 1 meter (3 feet).
- Put your devices to sleep, then wake them up.
- Turn off Universal Control on each device, then restart each device and turn Universal Control back on.
Use your keyboard, mouse, or trackpad between devices
When your devices are continued with Universal Control, you tin can use the keyboard, mouse, or trackpad of any connected device to piece of work seamlessly between all devices.
iPad features
When moved to an iPad, the pointer becomes a dot representing the tip of your finger. Employ your mouse or trackpad to click or click and hold, just every bit you lot would use your finger to touch or touch and agree.
Yous can also use most trackpad gestures for iPad. Or accept actions such every bit these:
- Open the Dock:Move the arrow by the bottom of the screen.
- Become Abode:While using an app, move the pointer past the lesser of the screen. Subsequently the Dock appears, movement the pointer by the bottom of the screen again.
- Open the App Switcher: While on the Home Screen, move the arrow by the bottom of the screen, then move the pointer past the bottom of the screen again.
- Open Control Center: Click the condition icons in the upper-correct corner of the screen.
- Open Notification Center: Click the time and engagement in upper-left corner of the screen. Or motion the pointer past the meridian of the screen, unless your iPad display is below another display.
- Open up search: While on the Dwelling house Screen, curl downwards.
To switch to using the onscreen keyboard on your iPad, tap or click the keyboard icon![]() on the iPad screen. Yous tin resume typing on the concrete keyboard at whatever time.
on the iPad screen. Yous tin resume typing on the concrete keyboard at whatever time.
Drag and drop between devices
Universal Control supports using your mouse or trackpad to drag and drop between devices. Examples:
- Sketch with Apple Pencil on your iPad, and so use your mouse or trackpad to drag the drawing into Keynote on your Mac.
- Drag a photo from your Mac into a chat in Messages on your iPad.
- Drag files from ane Mac to some other Mac, or drag files to the Files app on your iPad, where they tin be available to other iPad apps that support them.
A prohibitory symbol![]() next to the item you lot're dragging means you can't drop the item at the current location. Instead of dragging, you might be able to use the keyboard to copy (Control-C) the item on 1 device, so paste (Control-V) information technology on the other device.
next to the item you lot're dragging means you can't drop the item at the current location. Instead of dragging, you might be able to use the keyboard to copy (Control-C) the item on 1 device, so paste (Control-V) information technology on the other device.
Disconnect your devices
To disconnect a specific device from your Mac:
- Put the device that yous want to disconnect to sleep.
- Click Brandish in Command Center, and so cull your connected Mac or iPad under Link Keyboard and Mouse. Or use the Add Display pop-up carte du jour in Displays preferences to do the same.
To disconnect all devices, press Command-Selection-Control-Delete on your keyboard.
Universal Command system requirements
Universal Control works with the following devices and operating systems. Information technology requires i Mac and upwardly to two other of these Mac or iPad devices.
macOS Monterey 12.4 or subsequently
- MacBook introduced in 2022 or afterwards
- MacBook Pro introduced in 2022 or later
- MacBook Air introduced in 2022 or later
- Mac mini introduced in 2022 or afterward
- iMac introduced in 2022 or after, or iMac (Retina 5K, 27-inch, Late 2022)
- iMac Pro
- Mac Pro introduced in 2022 or later
- Mac Studio
iPadOS fifteen.four or later
- iPad Pro (all models)
- iPad (sixth generation) or later on
- iPad Air (3rd generation) or later
- iPad mini (5th generation) or later
Learn more
Universal Control includes these additional settings in Displays preferences on Mac:
- "Push through the edge of a brandish to connect a nearby Mac or iPad" allows your pointer to push through to connect to another device. When it's deselected, you tin can still connect past clicking Display in Control Middle, then choosing your Mac or iPad nether Link Keyboard and Mouse. Or use the Add Display pop-up carte du jour in Displays preferences to do the aforementioned.
- "Automatically reconnect to any nearby Mac or iPad" allows your Mac to automatically reconnect to nearby devices. When it'due south deselected, you can still connect to other devices from Command Center or Displays preferences.
Published Date:
Source: https://support.apple.com/en-us/HT212757

0 Response to "How To Set Up Universal Control"
Post a Comment